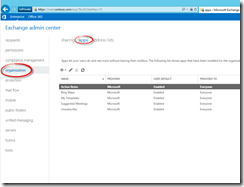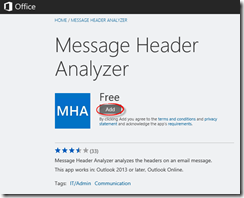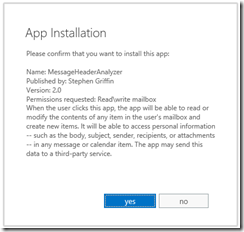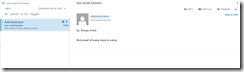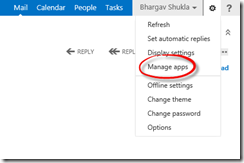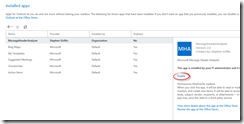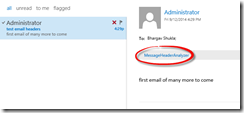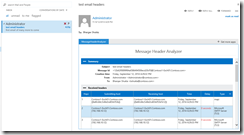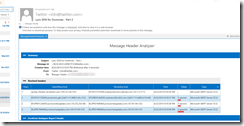Not too long ago, my fellow Exchange Server MVP Paul Cunningham recently published an article “Email Fundamentals: How to Read Email Message Headers” on his blog. Just like he mentioned, it’s pretty fundamental to emails but many struggle to read the headers and interpret it properly. I am all for making things easier. I will certainly not repeat what has already been said on his blog but wanted to complement his article with some more information.
Exchange 2013 introduced integration with Apps for Office and Apps for Outlook. This opened up a few possibilities for third-party developers to enhance functionality and user experience when using OWA and Outlook. Microsoft also provides few built-in apps that enhance productivity (show maps if street address is detected in mail body, suggest meeting or action items if relevant text is detected etc). One of the third-party app is Message Header Analyzer by Stephen Griffin. You will notice the screenshot similarity with what Paul mentioned in his article using Microsoft RCA Message Analyzer option. I don’t know which one is chicken and which one is egg. I don’t even know if they are related but it has striking similarity!
Anyway, what I want to show you today is how you can enable and use this app in OWA or Outlook.
First, you need to make sure that your servers are running Exchange 2013 and OWA clients are running compatible browsers. IF using Outlook, you must have Outlook 2013 and optionally latest or supported patches installed.
The first step is for administrator to download and approve application from EAC. Here, I am logged on to EAC as administrator:
You will notice there are few applications pre-installed here. I will go ahead and add Message Header Analyzer now. You need to select “Add from the Office Store” option. This will open Apps for Outlook webpage in new tab or window depending on your browser configuration. Find the Message Header Analyzer app, it was on main page in my case:
Click “Add” from resulting page:
And confirm that you want to install the app:
You should receive confirmation of successful installation similar to the screen shot below:
At this point, you can head back to EAC and refresh app list. You will notice new app in the list. Also note that it is available to all users and is disabled by default. You can change the default behavior if you wish.
Now let’s head over to OWA and logon as a user. I am already logged on and have selected email from administrator:
We’re a little bit away from the magic however! Since I didn’t change the default behavior of the app, user must add/enable app for their use before it becomes available. Let’s go over to settings and select “Manage Apps” option:
Here you will notice that the MessageHeaderAnalyzer app is available but not enabled. Let’s enable it:
Head back to emails and you will notice the application on your email preview section now:
Clicking the link will open header analysis right in your preview section:
And once enabled, it also becomes available in Outlook:
Now, isn’t that useful? Cheers!