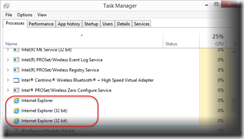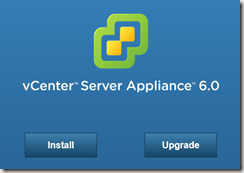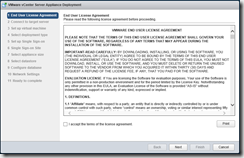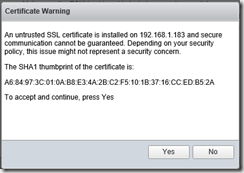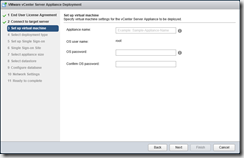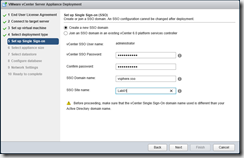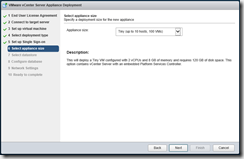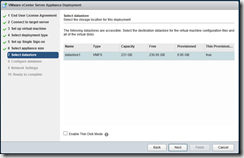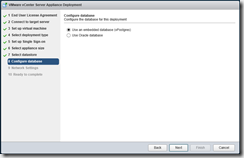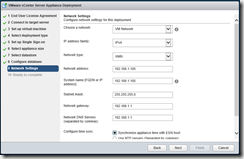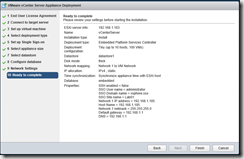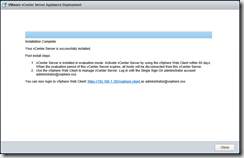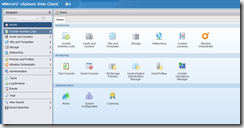As I finally got around to installing first VMware 6.0 host in my lab environment, I decided to follow-up the installation of vCenter server appliance. This would allow me to manage the hosts I install later as well as the first host I installed moments ago. Not only that, I wanted to put in the infrastructure configuration in place before installing all the other hosts so I can achieve a level of consistency across the board. Installing vCenter server right after installing the first host would allow me to do that. In the past, I have used vCenter server installation media for Windows server but this time I decided to try the appliance instead. Why do more work than necessary!
Worth noting that at this point, I only have one ESXi host installed with no additional configuration. IP configuration is DHCP. Simple out of the box install.
So here we go…
First, I mounted the VCSA ISO on my management machine running Windows 8.1. Mounting ISO is as simple as double clicking the downloaded VCSA ISO file. Once mounted, I opened vcsa-setup.html file. The browser showed the following info:
Note that it expects you to install Client Integration Plugin 6.0. It’s a manual step and until it is complete, step 2 won’t be successful and you will get the following error:
Detecting Client Integration Plugin… Timed out. Refresh the page to try again.
At this point, I closed the browser (Client Integration Plugin installation will require browser to be closed) and launched the Client Integration installer which is included on the downloaded ISO. For reference, the file is located in “vcsa” folder and is named “VMware-ClientIntegrationPlugin-6.0.0.exe”.
Curiously, even after closing all browser windows, the installer kept asking me to close all browser windows! Notoriously, atleast on my laptop, IE processes have bad habit of hanging around even after closing all windows. You can end those processes from task manager manually:
The installer was now happy and willing to proceed. After completing the Client Integration plugin install, I launched the vcsa-setup.html file again, and allowed the integration plugin to be launched:
I was now presented with install/upgrade option for vCenter Server appliance:
I proceeded with “Install” option, which presented 11 step process dialog:
Since my home network only uses ISP provided router as DNS server, I used the IP address for the target ESXi host and provided root credentials:
Since I did not change the certificate on ESXi host after install, I am presented with expected certificate warning where I chose to accept the self-signed certificate and continue:
Next, I needed to provide with appliance name, and password for the root user of vCenter Server appliance:
Since my lab is small, I decided to install vCenter Server with embedded platform services controller. You can switch to external platform services controller after the install but can’t go from external platform services controller to embedded.
As with any new install, I didn’t have existing SSO domain to join so I proceeded with creating a new SSO domain:
Knowing I am not going to exceed 10 hosts or 100 VMs in my lab, I chose to deploy “Tiny” appliance size. The other options are small, medium and large, supporting 100, 400 and 1000 hosts and 100, 4000 and 10,000 VMs respectively:
With only default install on first host and no other configuration, selecting a datastore was a no brainer for me. I also opted not to go with thin disk mode:
You can either use embedded database or deploy external Oracle database. I chose to deploy embedded vPostgres database to save resources:
Next, I provided network settings for the appliance including IP address, hostname and other standard network settings. For time synchronization, default is NTP servers but I chose to use synchronize with ESXi host instead.
If you are used to previous ESX installations, it’s worth noting that ESXi hosts use UTC time and does not support changing timezone your server is in.
Not visible in the screenshot is if you want to enable SSH for the appliance, which I chose not to (which is also the default):
It’s worth noting that the FQDN in network settings is important. The deployment process must be able to validate the FQDN. If the name isn’t resolvable in DNS, the deployment WILL fail. Use IP address instead in scenarios like my lab where DNS resolution is provided by ISP router and I can’t add any records to it manually.
Last screen is summarizing the settings and is pretty much your last chance to change anything if you made a mistake. Once you click finish, the actual deployment of the appliance based on your settings will commence:
At this point, just sit back, relax and if the settings you specified are correct and nothing unexpected happens, the deployment process should complete in few minutes or more depending on factors such as your host configuration, network configuration and so on.
If your deployment fails for any reason, depending on which step of the process failed, it may be worth checking the ESXi host, cleanup vCenter VM and free up the storage space before attempting the deployment again.
While not directly related to this post, it is useful to know that if you want to use local storage as RDM with ESXi, David Warburton has documented the process here: http://blog.davidwarburton.net/2010/10/25/rdm-mapping-of-local-sata-storage-for-esxi/
For my small network with GigE network and SSD drives on the host, the deployment process completed in about 10 minutes and I was presented with the following:
At this point, I was able to login to the vSphere client URL and was presented with expected home page:
It’s worth noting that the vCenter Server system in a vCenter Server appliance is preregistered with the vSphere Web Client installed in the appliance. If you see empty inventory, chances are you are logged on as “root” instead of “administrator@yourssodomain”. The built-in root account on vCenter Server appliance does not have any privileges on the vCenter inventory.
That’s it for now. Hopefully this will be of help to some of you, especially if you are having install problems, the caveats I listed will be helpful more than the process of deployment itself which is simple enough! Cheers!