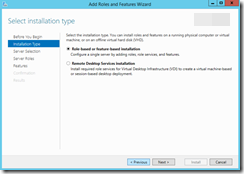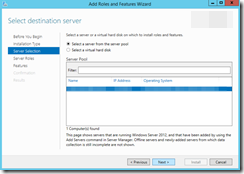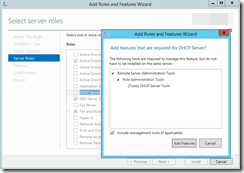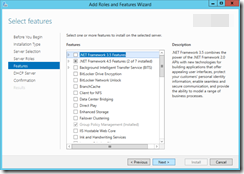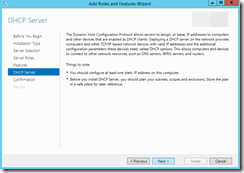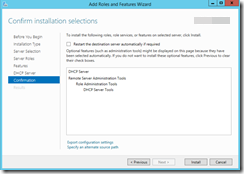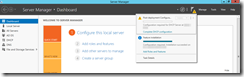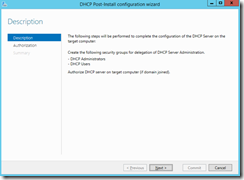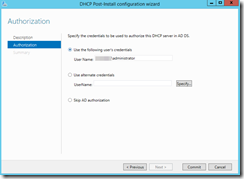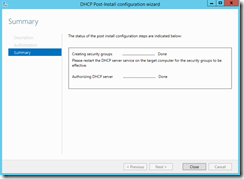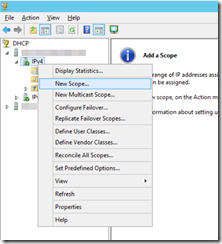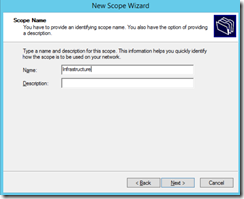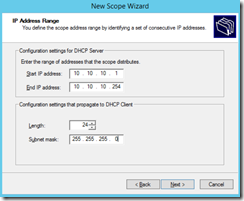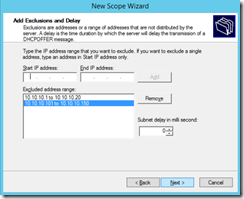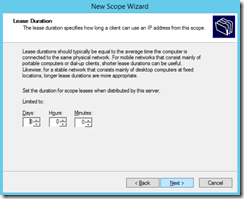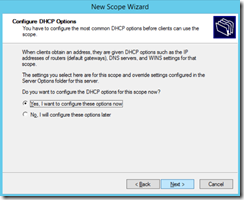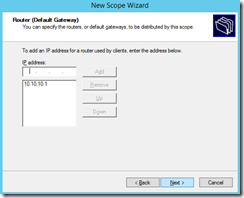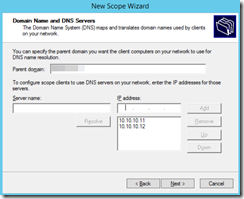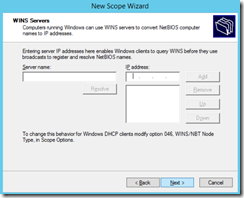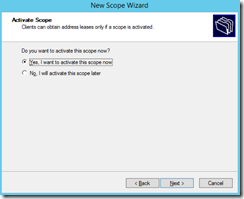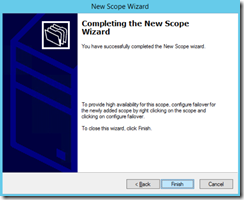Many times in my past years of IT, I wanted to have DHCP load balancing and high availability. It was possible by creating non-overlapping scopes etc. but that was all manual labor of making sure you don’t have overlap and all the headache that comes with careful planning and monitoring. the other option was to create clustered DHCP service. Well, that was convoluted too! Not sure why, but I always disliked the idea of having to maintain two machines with shared storage and other requirements. That’s why I liked how Exchange 2010 and 2013 DAG uses clustering bits but deouples application data replication and decision making from complexity of shared storage clustering. But now, with updates to DHCP in 2012, I can have DHCP failover without complex cluster setup. Someone in Microsoft was listening!
A lot has been written about how it works so if you want to read those details, head over to TechNet: understand and Deploy DHCP failover.
In two part series, I am going to show you step-by-step how to configure DHCP Failover in load balanced mode. The idea is to install DHCP on two domain controllers I have (you can chose to have DHCP servers dedicated), and configure so that each DHCP server can serve clients and share scope, lease and other relevant information. The clients will also continue to be served if one of the DHCP server is in maintenance or has failed. So with that, let’s jump into configuration steps.
In this article, we will cover installing DHCP role, authorizing DHCP server in Active Directory and creating Scope.
In Part 2, I will cover configuring Failover configuration. So let’s dive in.
First, let’s install DHCP role on the serer. From Server Manager, add Roles and Features:
If you have Before you begin page (if you didn’t check “skip this page by default” in past ), skip to next page:
On the next page, you don’t need to change the default selection of “Role-based and feature-based installation”. Move to next page:
On select destination server, you may have more than servers if you added more servers in server manager. If you have both DHCP servers to be in the list, you can select them at this time. In this walk-through I have only one server. I will basically repeat install process on second server later.
On the server roles page, Select “DHCP Server” role and in resulting dialog, click Add Features button to accept required components and installation of management tools. Optionally, you can uncheck management tools, however, required features must be installed.
You don’t need to add any additional components on Features page:
At this point, next few pages are obligatory summary pages and installation progress:
Now that the DHCP role is installed, lets go ahead and authorize DHCP servers in Active Directory. This is a required step and your DHCP servers can’t be managed and won’t serve clients until this step is performed.
Go ahead and click “Complete DHCP Configuration from Server Manager:
Skip over obligatory Description page. Take your time reading description if it is your first time.
Now you will need to provide an account that has required permission in AD to authorize DHCP servers. You can use logged in account (in my case domain admin) or provide alternate account that has required permissions. I would advise against skipping AD authorization as you can’t manage your DHCP servers until they are authorized in AD.
That’s it. Let it complete required steps and complete the wizard.
Repeat this process on second DHCP server as needed.
In the following steps we will configure DHCP scope that will serve clients. Since we will be setting up DHCP failover, you need to do this on only one server. The configuration will be replicated to second server when you setup failover.
From DHCP console, connect to your server and create a new scope:
Provide a name and description as desired:
Configure IP range and subnet mask:
Configure any exclusions. In my example, I chose to exclude IP ranges I will be using for my network gear, hosts and VMs for static assignment.
Change lease duration if needed. I left it to default as I have no compelling reason to change it:
Next, I am going to configure scope options such as default gateway, DNS servers and so on… you can chose to do it later by selecting appropriate option on this dialog:
Define Default Gateway:
Provide domain name and DNS servers to be used by DHCP clients:
Provide WINS servers if any (who really uses them anymore?!)
And lastly, activate the scope so we can finish the base configuration and move on to configuring Failover.
On to Part 2…