If you are deploying Lync Server 2013 and want to present Powerpoint presentations in Web Conferencing, Office Web Apps Server is a requirement. Most references I found talks about deploying a single server, however, I wanted to deploy redundant setup. In today’s post, I’m going to show you how to setup the farm.
The assumption here is that you have already run Office Web Apps Server setup. The Office Web Apps Server setup is relatively straight forward next, next, finish type. All configuration must be done after setup is complete.
Based on Office Web Apps Server 2013 setup, I decided to setup load balanced farm using HTTPS as described in this post.
Your first decision is to determine SSL offload state. Since I decided not to offload SSL, my first step is to decide urls I am going to use and get a certificate for it. I also will be using same certificate on all Office Web Apps servers. Because of split DNS setup in my lab, I decided to use same url for internal and external use. I named it “owaps.contoso.com” and got the certificate issued by appropriate trusted authorities. I simply used IIS on one of the servers to create the request. I am not going to cover details of doing so as I assume you my dear readers are perfectly capable of doing that yourself. One thing I will mention as it will come in handy later is the friendly name. I kept it simple – “OWAPS”.
Now that I have the certificate I need on both of my Office Web Apps Servers, next step is to create new farm. Since I am doing this on Windows Server 2012, I can just open regular PowerShell and type away the required cmdlets. There is no need to load modules containing the cmdlet anymore in PowerShell 3. If you are doing this on Server 2008, you may need to load “OfficeWebApps” module. Anyhow, here’s what the cmdlet looks like:
New-OfficeWebAppsFarm -InternalURL https://owaps.contoso.com -ExternalURL https://owaps.contoso.com -CertificateName OWAPS
And here’s what the sites in IIS look like before running the cmdlet:
After successful completion of cmdlet, the sites in IIS look like the following:
Notice that the “Default Web Site” is completely gone.
Before adding second node, I wanted to make sure the farm is up. All I did was verify that I get proper response when I go to https://localhost/hosting/discovery. You should get xml in response if farm is successfully created.
Now comes the tricky part. Adding the second node to the farm. The process is simple but not clear. If you do it incorrectly, you can end up with no farm! You need to run:
New-OfficeWebAppsMachine –MachineToJoin owaps1.contoso.com
However, you need to make sure you run this cmdlet from the server that you are trying to join to the farm and not from the server where you created the farm. In my case owaps1 is first server where I create the farm from. So I need to run New-OfficeWebAppsMachine on owaps2 which is the machine I want to join to the farm. If you run the following instead on owaps1, you will get a warning:
New-OfficeWebAppsMachine –MachineToJoin owaps2.contoso.com
This cmdlet will overwrite the settings of the existing Office Web Apps Server farm and may result in unintended
side-effects.
Continue with this operation?
[Y] Yes [N] No [S] Suspend [?] Help (default is “Y”):
This should be your red flag. Please don’t press the obligatory and automatic “Enter”. That would be a really bad. You will end up with a server without farm.
Anyhow, moving along. If you ran the cmdlet properly, you will have two servers with proper site and vDir structure in IIS like the screenshot showed earlier.
Now you have to setup your DNS to point the name to load balancer and configure load balancer appropriately. That is post for another day. Cheers.
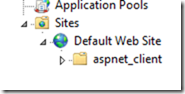
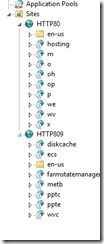
[…] « How to setup Office Web Apps Server 2013 farm […]